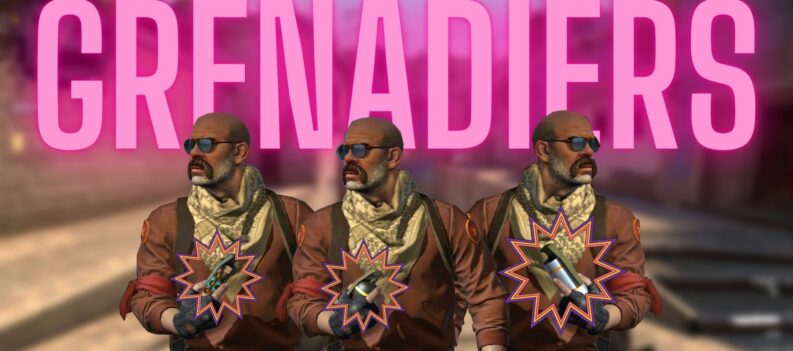So you worked your way to get rid of the unmountable boot volume error in windows 10 but it’s still there? You tried to boot up your computer, and you saw an error message? If yes, let’s see the solutions to this error. But before know why, it took place.
Why the Unmountable Boot Volume Error Occurs?
The boot is the separation of your hard drive that is held by windows. The error occurs when your computer cannot load windows properly and this result in a blue screen showing a sad smiley face. “Stop code” is the specific error message that identifies the problem window ran into. It’s then you know you are stuck because of an unmountable boot volume stop code.
This mostly happens due to damaged file system or corrupted window files. Mostly you will recognize this issue after applying a windows update. This error can also produce from improper configured BIOS. But if you have customized the BIOS, there would not be any problem for you. Don’t consider this error as a proof of hard drive death. Still you can check out what are the various methods by which you can remove this error:
Method 1 – Use a Window Automatic Repair
The initial method you should try is the automatic repair of windows 10. To do this, follow the steps:
- Let the window start from USB till it loads. Now click on the Next button. You will see the “install now” screen. Well, you don’t need to reinstall the windows so click on “Repair your computer” in the bottom left section.
- On the same screen, choose “troubleshoot to get a list of advanced options”. Now select the startup repair and prefer the target OS- windows 10.
- Windows will immediately repair from here and it would take care of the issue.
- When it’s done, exit installer and boot your computer normally.
- If windows still show unmountable boot error, you can continue to the next step.
Method 2 -Try SFC Scan
There is one command prompt method that you can try & it’s named as “SFC” or system file checker that finds the corrupted windows system files and attempts a fix for them. You can easily try it using the following points:
- Open command prompt on recovery drive & enter the command below:
SFC /scannow
- Wait till you execute this handling and it would tell you if things are fixed or not. Just like other commands, reboot and try to load them in windows again.
Method 3 – Reboot
Of course, you will see a blue screen error message for unmountable volume error but it’s not something that you need to worry, windows can go to temporary hiccup and it’s normal.
- Restart your PC and try to log in again. Be clear if the error does not return for some time.
Method 4 – Create Windows Installer
- The last method contains the installation of a windows installer on a USB drive or DVD with the help of another machine. This will give you access to windows troubleshooting tools to boot the system from a different device.
- Nowadays, creating windows 10 installation media is easy with windows media creation tools. So when you create it, simply plug it in your pc and boot from USB or DVD. You may have to change the boot order on your pc to do this. After you do this, the error will fix easily.
Find Out More with Similar Blogs
If you liked resolving unmountable boot volume error in windows 10, then you can check out our other blogs that are based on a similar theme. Visit our website gpugames.com and grow your inner techie.


 More Guides & Troubleshooting
More Guides & Troubleshooting