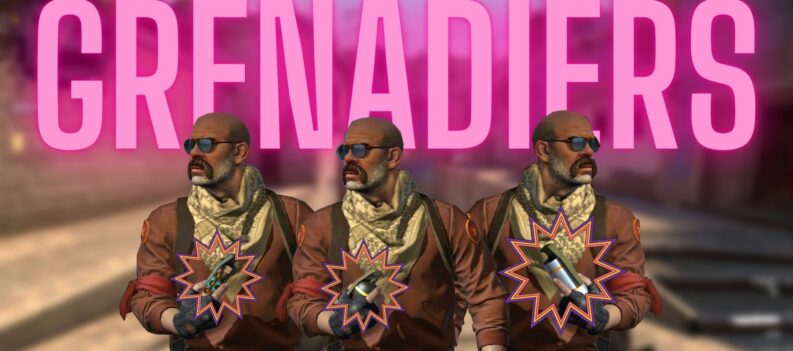Rocket League is an awesome game for many reasons, but mainly because it combines two of our favourite things: soccer (sports) and rocket-powered cars. Plus, you have so many options when it comes to how to play. Locally or online, PS4 or PC, multiplayer or single-player—take your pick!

With such a great concept and so many game play options, nothing is more frustrating than when Rocket League won’t launch. It says it’s loading, it might even say it’s running, but nothing happens. If you’re finding that Rocket League launch time is too long (or even never-ending!), we’re going to cover the most common ways to solve the problem. Yep, you’ve come to the right place for your Rocket League won’t launch fix.
Troubleshooting can be quite complicated as there’s such a wide range of platforms and software specifications involved with Rocket League. Because we have a lot to cover, we’re going to assume you’ve already tried restarting or rebooting the system you’re using. If you find you’re still having Rocket League launch issues, read on to discover further steps you can take to solve the problem.
Rocket League Won’t Launch From Steam
One of the most common Rocket League launch options you have is to use Steam. The online digital platform is a favourite with gamers, but sometimes it can go wrong. Before getting into the more complex solutions, make sure you have the minimum requirements to run the game on your system. It’s also always a good idea to close any background programs that could be interfering with Steam. If Rocket League won’t launch on Steam after these steps, try the following:
1. Verify integrity of game files
Follow this simple process:
Restart computer → Launch Steam → Enter the Library section → Right click on Rocket League → Select Properties → Open the Local files tab → Click Verify integrity of game files
It may take Steam several minutes to verify the files.
2. Start Steam and/or Rocket League as administrator
To start Steam as administrator:
- Locate your Steam folder, right-click Steam.exe and click Properties
- Select the Compatibility tab
- Below Privilege Level select Run this program as an administrator
- Click Apply
To start Rocket League as administrator:
- Launch Steam and enter the Library section
- Navigate to \steamapps\common\rocketleague\Binaries\Win32
- Right-click on RocketLeague.exe
- Click on Properties
- Select the Compatibility tab
- Select Run this program as an administrator
- Click Apply
33. Launch the game with default settings
If the above steps haven’t helped, it might be time to start from scratch by adjusting the Rocket League launch settings. To return to default:
Launch Steam → Enter the Library section → Right click on Rocket League → Select Properties → Below the General tab, select Set launch options… → Enter the launch options you want (default settings) and click OK → Close the Properties window and launch the game.
Rocket League won’t launch Windows 10
Some gamers have had particular problems when it comes to playing Rocket League with certain versions of Windows 10. In fact, in August 2015 the makers of the game acknowledged this particular glitch with a PSA on Twitter:
“If you’re running the PC version of Rocket League in Windows 10, run it in Admin mode. New OS/ new considerations!”
Hopefully by now you have updated to a version of Windows 10 that doesn’t cause this problem. If not, follow the instructions to run Rocket League as administrator in the section above.
Rocket League Won’t Launch Mac
As with Windows 10, some Mac users have also struggled to launch Rocket League. A big issue is that the OSX version of Rocket League is in beta. This means that quite a few Macs simply don’t meet the minimum system requirements. If that’s not the case, there’s a couple of things you can try:
Check your system isn’t blocking the app from opening by going to System Preferences, selecting Security & Privacy and ensuring that Allow apps downloaded from is set to Anywhere.
Still not working? Go back to System Preferences and disable universal access to Steam. This minor change has helped a few people get Rocket League up and running on their Macs.
Rocket League Won’t Launch PS4
For those who prefer to play Rocket League on Playstation, these tips are for you:
Check for System Updates
It might sound a bit obvious, but it’s a good idea when you first run into any problems to check that you have installed the latest updates. To find out, just follow this simple process:
Click Settings and then System Software Update. If there is a file for a newer version it should automatically download. You will get a notification when the download is complete. Next, select the item from Downloads and follow the on-screen instructions to install.
Use Safe Mode and Select Rebuild Database Option
This process can take a while but is worth it if you are still having problems launching Rocket League on PS4.
To start in Safe Mode:
- Turn off your PS4 via the power button on the front.
- Press and hold the power button again, until you hear two beeps. Note that there may be a gap of a few seconds between the first and second beep.
- Connect the DUALSHOCK 4 and press the PS button on the controller.
Once in Safe Mode, you will be presented with a number of options including Rebuild Database. This is the one you want to select. It scans the drive and creates a new database with all of your content, cleaning up and reorganising the hard drive.
When all else fails, uninstall and reinstall the game. This should be pretty straightforward to once you’re in System Storage or Extended Storage (depending on the location of Rocket League on your PS4).
Rocket League Won’t Launch Xbox One
For all you Xbox users, it’s worth trying these steps when Rocket League won’t launch:
Check for System Updates
As with the PS4, it’s always worth checking that you’re using the latest version of the software. To check that your Xbox is updating automatically:
Open the guide by pressing the Xbox button → Click Settings → Click All settings → Click System → Select Updates → Make sure that under Console, Keep my console up to date is selected.
Disable Background Apps
Sometimes background apps can interfere with the game you’re trying to play. To make sure this isn’t affecting Rocket League, follow this process during gameplay:
Open the guide by pressing the Xbox button → Click Home → make sure the application tile is highlighted and press the Menu button on the controller → Click Quit.
Uninstall or Reinstall
If you’re still having Rocket League launch problems despite trying the previous two steps, you should try uninstalling and reinstalling the game.
To uninstall:
Open the guide by pressing the Xbox button → Click My games & apps → Click on Games → Highlight Rocket League and press the Menu button → Select Manage game → Click Manage all → Select Uninstall all → Click Uninstall
Once that’s done, reinstall the game by either downloading it from the Microsoft Store (My games & apps → Ready to install) or reinserting the disk.
Submit a ticket to Rocket League Support
If you’ve tried all of these steps and still can’t launch Rocket League, it’s time to take it to the big guys. Head over to the Rocket League website, find the support section and submit a ticket. This involves filling out a request form detailing the problem you need help with. The Rocket League team will be in contact with you as soon as possible. It’s also worth having a look through the troubleshooting pages for extra bits of advice.
Rocket League Won’t Launch
There’s a range of reasons you may be having Rocket League launch problems, but we hope some of these steps resolved them for you. Now you can get back to soccer and cars!


 More Guides & Troubleshooting
More Guides & Troubleshooting